XAMPP環境でHTTPSを有効にする方法:Windows向けガイド
作成日:2025.01.19
WindowsのXAMPP環境でHTTPSを有効にするための具体的な手順を解説します。OpenSSLのインストールから証明書の設定まで、詳細なステップを追って説明します。
目次
WindowsのXAMPP環境で、https://localhost/ にアクセスできるようにする設定方法の解説です。
OpenSSLのインストール
WindowsにOpenSSLをインストールする方法:ダウンロードから設定までの初心者向けガイド等を参考に、OpenSSLをローカル環境にインストールしておきます。
php.ini の設定
C:\xampp\php\php.ini を編集します。
;extension=openssl
↓
extension=opensslPHPでOpenSSLを有効にします。phpinfo();でOpenSSL関連の設定が有効になっていることを確認しましょう。
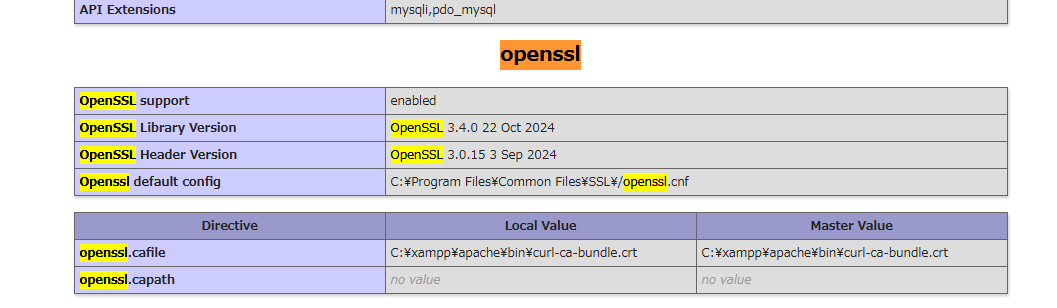
Apache の設定
C:\xampp\apache\conf\extra\httpd-ssl.conf を編集します。
<VirtualHost _default_:443>
# General setup for the virtual host
DocumentRoot "C:/xampp/htdocs"
#ServerName www.example.com:443
↓
ServerName localhost
# (中略)
SSLCertificateFile "conf/ssl.crt/server.crt"
↓
SSLCertificateFile "conf/ssl.crt/my-server.crt"
# (中略)
SSLCertificateKeyFile "conf/ssl.key/server.key"
↓
SSLCertificateKeyFile "conf/ssl.key/my-server.key"
# (中略)
</VirtualHost>OpenSSL設定ファイルを変更
C:\xampp\apache\conf\openssl.cnfをコピーして、openssl-san.cnfを作成。ファイル末尾に以下を追記。
[ SAN ]
subjectAltName = @alt_names
[ alt_names ]
DNS.1 = localhost証明書の作成
コマンドブロントを起動し、C:\xampp\apache\confに移動。
cd C:\xampp\apache\confopensslコマンドで、証明書ファイルを作成します。
openssl req ^
-newkey rsa:4096 ^
-keyout my-server.key ^
-x509 ^
-nodes ^
-out my-server.crt ^
-subj "/CN=localhost" ^
-reqexts SAN ^
-extensions SAN ^
-config openssl-san.cnf ^
-days 3650Windowsのコマンドプロンプトで長いコマンドを入力する際、「^」の後にEnterで改行すると、ひとまとまりのコマンドとして実行できます。
上記コマンドを実行すると、C:\xampp\apache\conf内にmy-server.keyとmy-server.crtが作成されます。
my-server.key を C:\xampp\apache\conf\ssl.keyディレクトリに移動。
my-server.crt を C:\xampp\apache\conf\ssl.crtディレクトリに移動。
証明書のインストール
my-server.crtをダブルクリックすると、以下のダイアログが表示されます。
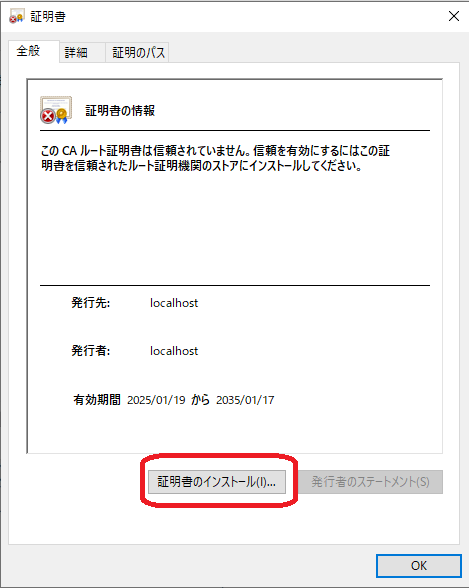
「証明書のインストール」をクリック。
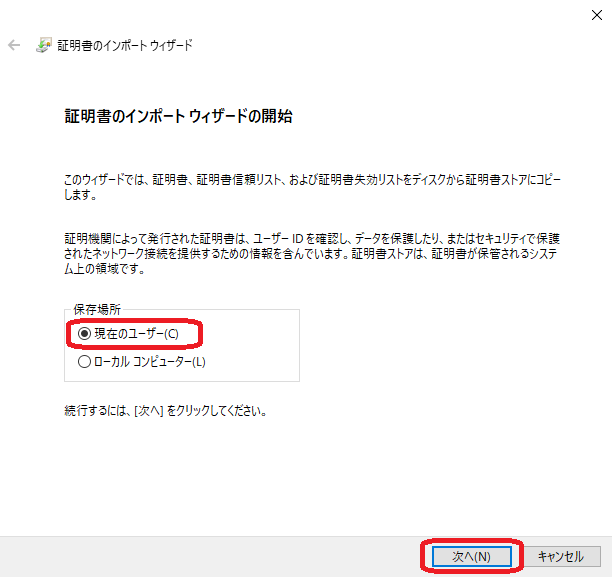
「現在のユーザー」を選択して「次へ」。
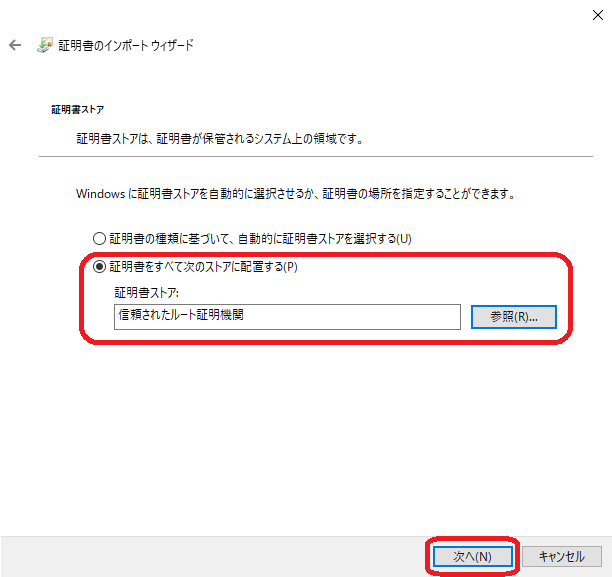
「証明書をすべて次のストアに配置する」を選択し、「参照」から「信頼されたルート証明機関」を選んで「次へ」。
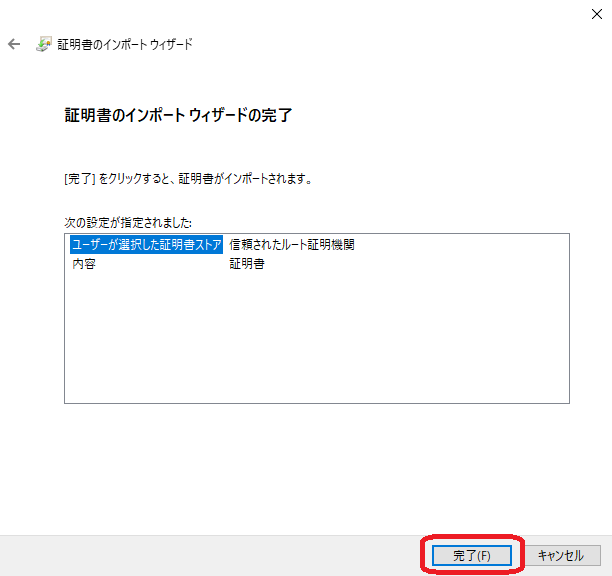
「完了」をクリック。
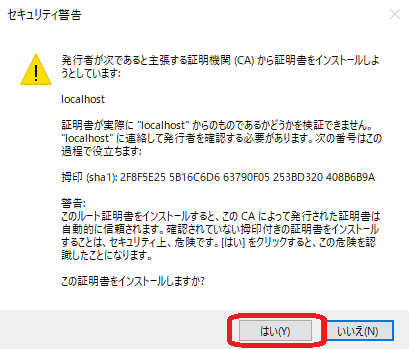
セキュリティの警告ダイアログが表示されるので「はい」を選択。
これで localhost の証明書がインストールされます。
ブラウザと Apache を再起動すると、https://localhost/ にアクセスできるようになっているかと思います。
OpenSSLの導入やSSL証明書の設定でお困りではありませんか?
本記事でご紹介したOpenSSLのインストール手順や証明書の設定について、実務での対応が必要な場合は、お気軽にご相談ください。
WebサーバーのSSL対応やセキュリティ強化のご支援も承っております。

奈良市を拠点に、26年以上の経験を持つフリーランスWebエンジニア、阿部辰也です。
これまで、ECサイトのバックエンド開発や業務効率化システム、公共施設の予約システムなど、多彩なプロジェクトを手がけ、企業様や制作会社様のパートナーとして信頼を築いてまいりました。
【制作会社・企業様向けサポート】
Webシステムの開発やサイト改善でお困りの際は、どうぞお気軽にご相談ください。小さな疑問から大規模プロジェクトまで、最適なご提案を心を込めてさせていただきます。
ぜひ、プロフィールやWeb制作会社様向け業務案内、一般企業様向け業務案内もご覧くださいね。
OpenSSLで作る自己署名証明書 ― コマンドラインで実践するオレオレ証明書作成手順
2025.04.09
OpenSSLを用いて、自己署名証明書(オレオレ証明書)を作成する方法を、分かりやすく解説します。秘密鍵の生成、パスフレーズの設定・解除、CSRの作成、そして証明書ファイルの発行まで、コマンドラインで実践する手順を具体的な例とともに解説。セキュリティ上のポイントにも触れながら、初心者でも実践できる内容です。
XAMPP環境にStrawberry Perlを導入する方法:Windowsでの設定手順
2025.01.27
Windows版XAMPPに同梱されている簡易版Perlを、より機能豊富なStrawberry Perlに置き換える手順を解説します。ダウンロードから環境変数の設定、動作確認まで、順を追って説明しています。
XAMPP環境でPHPを8.1から8.3にバージョンアップする手順と注意点
2025.01.22
XAMPP環境のPHPを8.3にアップデートする際の具体的な手順を解説します。また、curl関連のエラーとその解消方法についても触れています。
WindowsにOpenSSLをインストールする方法:ダウンロードから設定までの初心者向けガイド
2025.01.15
OpenSSLをWindowsに導入したい初心者の方に向けて、ダウンロード、インストール、環境変数の設定までを丁寧に説明します。必要な手順を画像付きでわかりやすくまとめました。