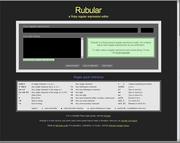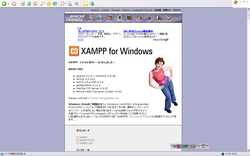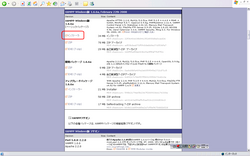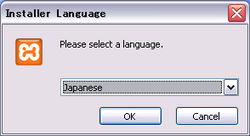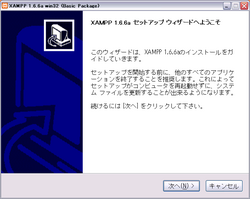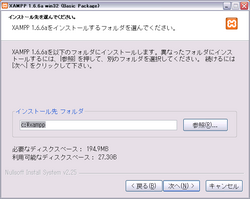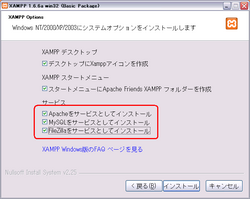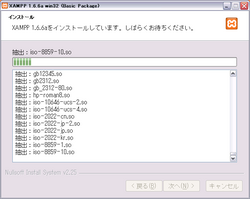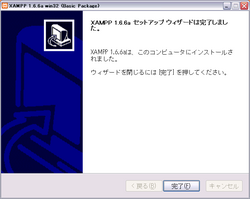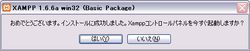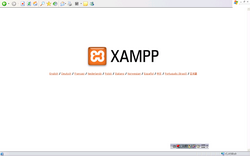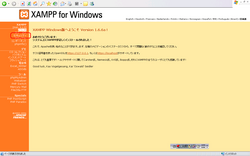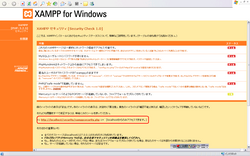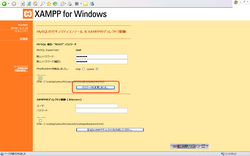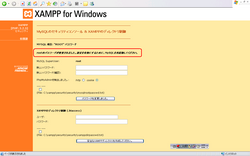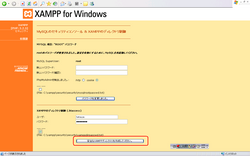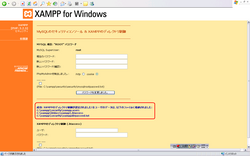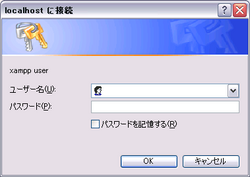Windows上にPHPの開発環境を用意する上で、非常に便利な XAMPP の紹介です。
XAMPP を使えば、一括で以下の環境を Windows 上に用意することができます。
- Webサーバー(Apache)
- PHP
- MySQL
- phpMyAdmin
- FTPサーバー(FileZilla)
- メールサーバー(Mercury)
それぞれを別個のサイトからダウンロードしてインストールしなくても、XAMPPだけで、これらの開発環境が揃うわけです。
便利な世の中になったもんですよねー。
というわけで、以下導入手順です。
1. XAMPP をダウンロードする
apache friends - xampp for windowsへアクセスし、XAMPP をダウンロードします。
画面を下の方にスクロールしていくと、ダウンロードサイトへのリンク一覧が出てきます。
特にこだわりや理由がなければ、インストーラをダウンロードするのが手っ取り早いと思います。
「XAMPP Windows版 〔ベーシックパッケージ〕」の「インストーラ」のリンクからダウンロードします。
2. XAMPP をインストールする
ダウンロードした XAMPP インストーラを起動すると、言語選択のダイアログが表示されます。
「Japanese」を選択して「OK」をクリック。
「セットアップウィザードへようこそ」という画面が表示されるので、「次へ」をクリック。
インストール先のフォルダを指定します。
左記画面の例では、「C:\xampp」を指定しています。
ここで指定したフォルダに、 XAMPP のコントロールパネルとか、Apache とか MySQL とか PHP とか、その他もろもろが全部インストールされます。
指定したら「次へ」をクリック。
オプション設定画面。
「Apache をサービスとしてインストール」「MySQL をサービスとしてインストール」「FileZilla をサービスとしてインストール」にチェックを入れておくと、これらを Windows サービスとして利用できるので、便利です。
ただし、既にWindows 上でWebサーバーとして IIS を利用している場合等は、一旦 IIS を停止しておかないと、サービスとして Apache がインストールできなかったり、色々と不具合があるかもしれません。
チェックを入れたら「インストール」をクリック。
インストールが始まります。
そこそこ時間がかかるので、しばらく待ちましょう。
インストール完了画面。
これでXAMPP のインストールは完了です。
「完了」をクリック。
3. コントロールパネルを触ってみる&セキュリティ関連の設定
インストールが完了すると、「XAMPP コントロールパネルを今すぐ起動しますか?」というダイアログが表示されます。
「はい」をクリック。
XAMPP のコントロールパネルが起動します。
この手順通りにインストールしていれば、「Apache」「MySQL」「FileZilla」が「起動」の状態になっているかと思います。
各モジュールの右側にある「停止」または「停止中」ボタンをクリックすれば、それぞれのサーバーを停止できます。
さて、実際にApache が Webサーバーとして動いているのか、確認してみましょう。
ブラウザを立ち上げて、http://localhost/ あるいは、http://127.0.0.1/ へアクセスしてみます。
左記のような画面が表示されれば、Apache は正常に動作しています。
XAMPP の Web管理画面に入るため、右下の「日本語」をクリックします。
XAMPP の Web管理画面です。
とりあえず、最低限のセキュリティ設定を行なうため、左のメニューから「セキュリティ」をクリックします。
現在のセキュリティ関連の状態がどうなっているか、一覧で簡単に教えてくれます。
ほとんどの項目が「要注意」になっているかと思います。
そのテーブルの下に http://localhost/security/xamppsecurity.php へのリンクがあるので、それをクリック。
MySQL の root のパスワードを設定するフォームと、XAMPP の Web管理画面に .htaccess で Basic認証を設定するフォームの二つが表示されます。
とりあえず、まずは MySQL の root のパスワードを設定しましょう。
任意のパスワードを入力し、phpMyAdmin の認証方法(初期設定では Cookie)を選択。
フォーム下部のチェックボックスにチェックを入れると、設定したパスワードを、自動でテキストファイルに保存しておいてくれます。
まあ、その行為自体がセキュリティ的にどうなんだ、的な感じではありますので、その辺はお好みで。
そして「パスワードを変更しました」というボタンをクリック。
MySQL の root のパスワードを正常に設定できれば、「root のパスワードを変更しました。設定を有効にするために、MySQL を再起動してください。」と表示されます。
XAMPP のコントロールパネルを再度開きます。
MySQL が「起動」状態になっているはずなので、一旦「停止」ボタンをクリックします。
MySQL の「起動」状態が消えます。
再び「開始」ボタンをクリックして「起動」状態に戻します。
これで MySQL の再起動は完了。
再び、XAMPP の Web管理画面のセキュリティ設定フォームの方に戻ります。
次は、Web管理画面に .htaccess で Basic認証をかけるための設定を行ないます。
Basic認証については、「.htaccessによるBasic認証のかけ方」「.htaccess で特定のファイルのみにBasic認証を設定する方法」等も参考になれば。
フォームに、Basic認証に利用するユーザー名とパスワードを入力します。
MySQL の root のパスワードを設定した際と同様に、チェックボックスにチェックを入れると、ユーザー名とパスワードをテキストファイルに保存してくれますが、こちらもお好みで。
入力したら「安全な XAMPP ディレクトリを作成してください」というボタンをクリック。
「成功: XAMPP ディレクトリ制御が成功しました! 全ユーザのデータは、以下のファイルに格納されました:」と表示されたら、設定完了です。
以後、XAMPP の Web管理画面にアクセスすると、左記画像のように、Basic認証のダイアログが出るようになります。
とりあえず、これで最低限の設定は完了です。
なお、 XAMPP をインストールしたフォルダ内に「htdocs」というフォルダが作られています。
このフォルダ内にファイルを放り込めば、「http://localhost/***.html」等の URI でアクセスできます。